The Activity Page is a dashboard. It’s the first thing you see every time you return to Smart Boxing.
The Basics
Once you’ve started using Smart Boxing to calculate live rates, whether they are test calculations by Administrators or actual calculations by your customers, transaction Activities will begin appearing on the Activity page. Activities are displayed in descending order, with the most recent activity at the top of the page.
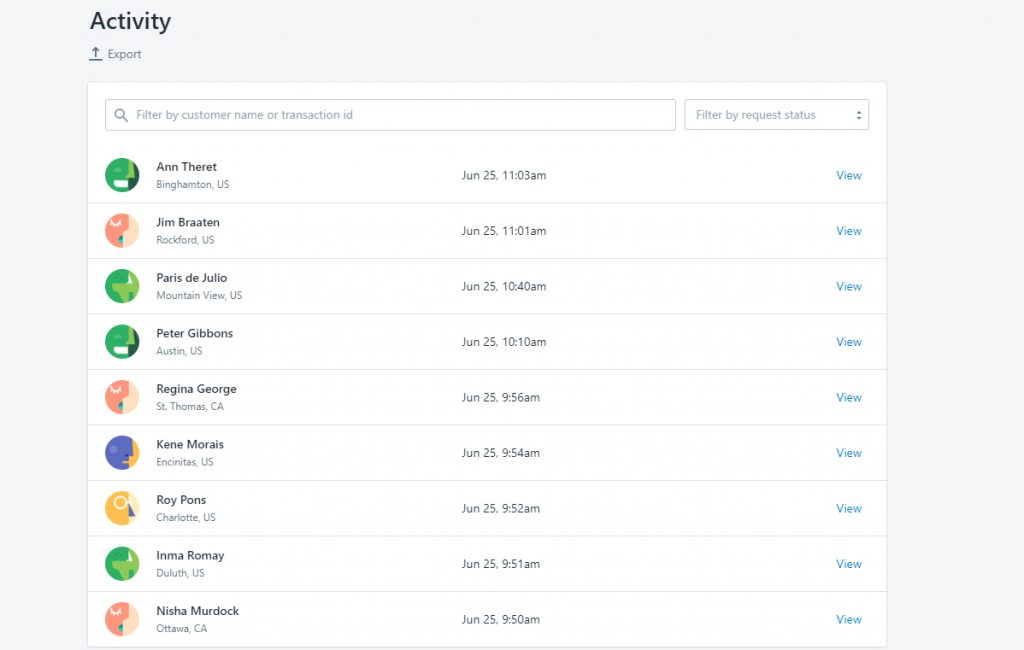
You can access any of your recent shipping calculation Activities from the past 14 days. This can be useful if you want to compare the details of the transaction Activity with the actual Shopify Order or to determine which carrier services weren’t available for a transaction.
The Activity Page provides a brief summary of the transaction Activity, including the Customer Name, their City, and the date and time the Activity was created.
View Activity Details
You can easily access and review the specific details of any rate calculation Activity.
1) If desired, search a recent Activity by Customer Name or Transaction ID number.
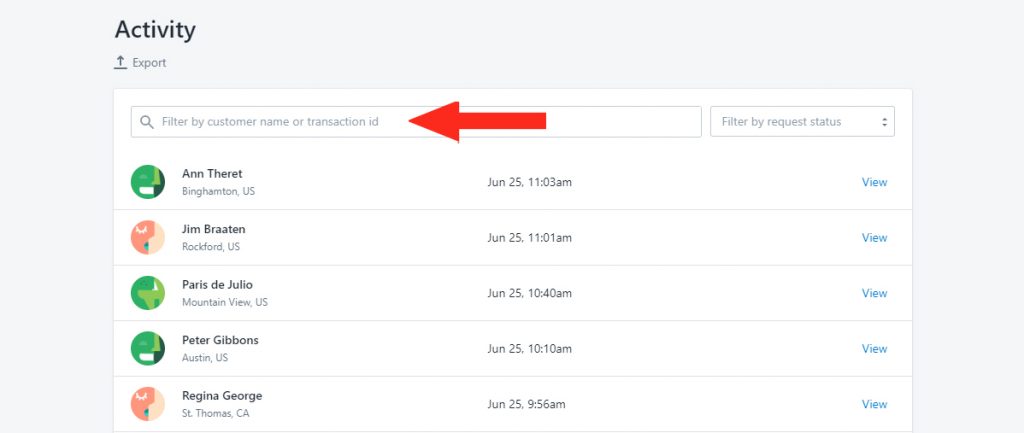
2) Or, filter recent Activities by Request Status. You can select ‘Successful requests only’ or ‘Unsuccessful requests only’.
A Successful request is an Activity that has returned at least one live rate for one or more carrier services. An Unsuccessful request is an Activity that has not returned any rates.
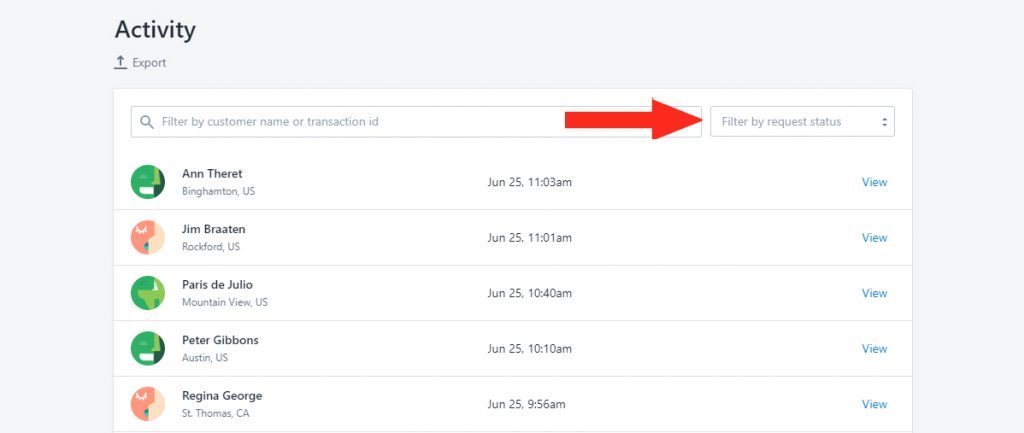
3) To view the more details, click View beside the Activity.
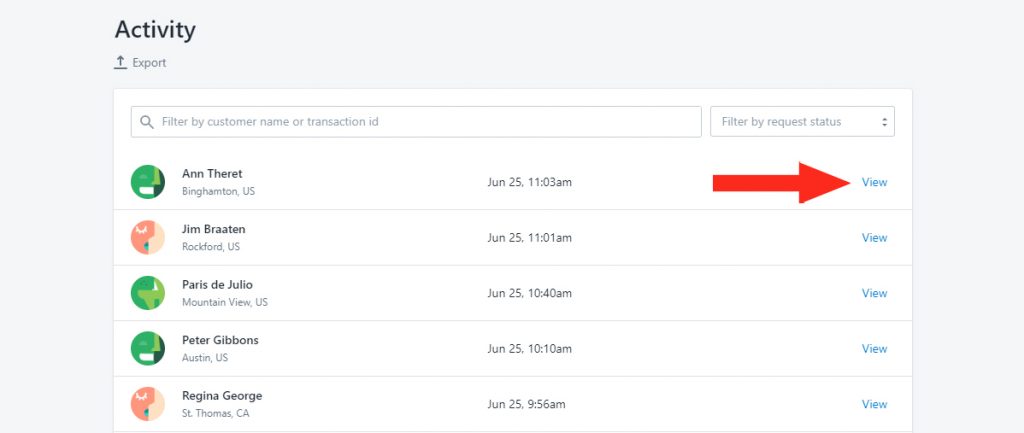
Activity details include these sections:
a) Shopping cart – displays all of the products in the cart, the quantity of each, and their dimensions and weight.
b) Shipping – displays all the shipping methods that were quoted for the order, including the service type and the rate. Click View packages to see which packages were used in the calculation.
c) Shipping From – displays the address where the shipment will originate from. This is the ship-from address associated with your Shopify account.
d) Shipping To – displays the customer’s shipping address.
e) Details – displays the Transaction ID number, the date and time the calculation was created, the calculation time – i.e. how long it took Smart Boxing to return the rate to the customer, and the Warnings and errors log.
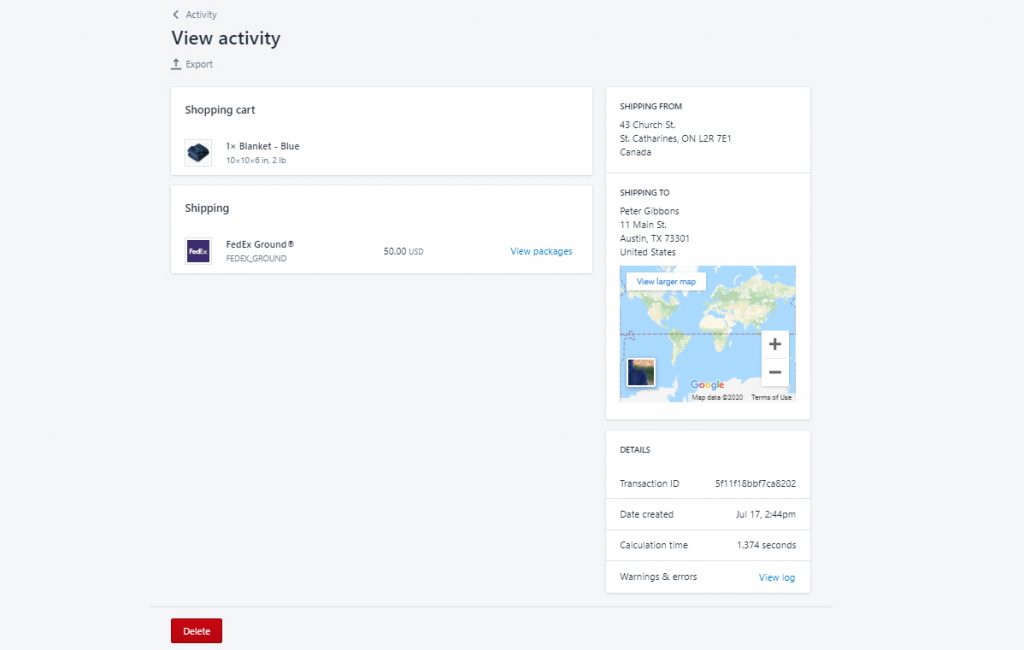
4) To view the Packages used in the calculation, click View packages in the Shipping section.
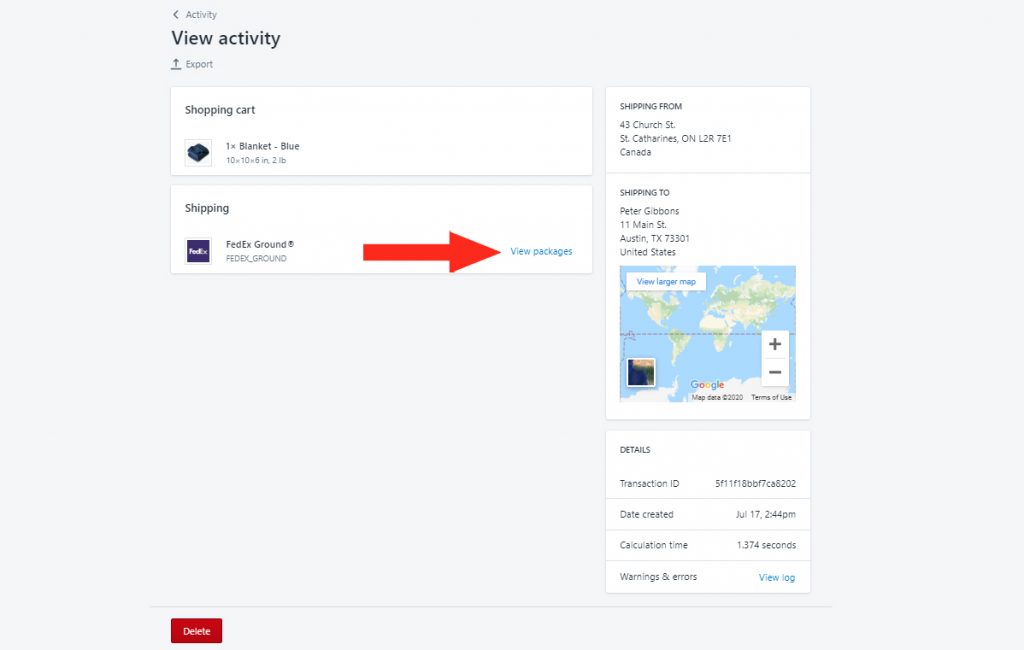
The pop-up includes the delivery service(s), the box title(s), the dimensions and weight of the package(s), the product name(s), and the quantity of each item.
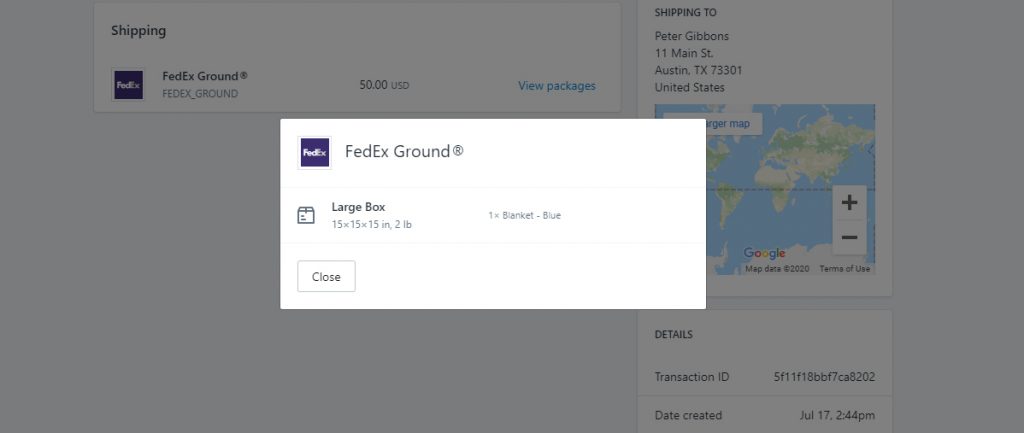
5) To view Warnings an errors, click View log in the Details section. A pop-up box will display any errors that were returned, including carrier services that are unavailable .
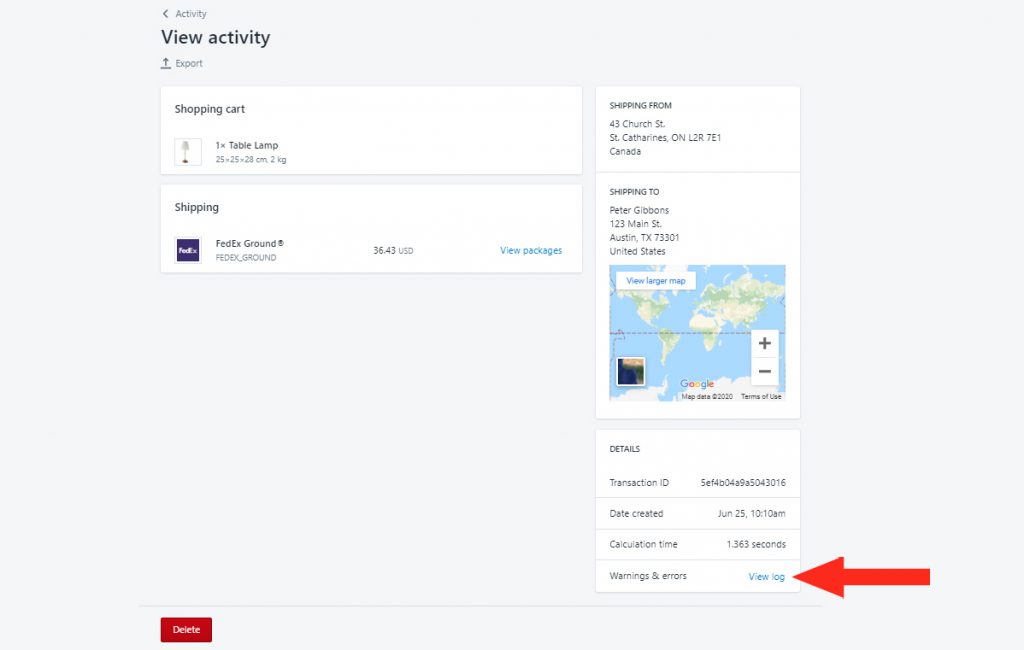
The pop-up includes the carrier name(s), the box title(s) and a description of the error(s).
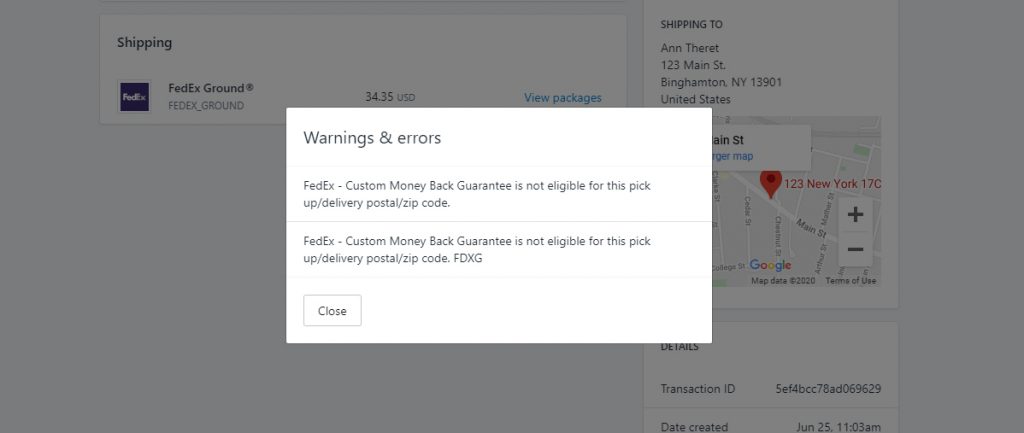
Learn how to do more with Smart Boxing here.
