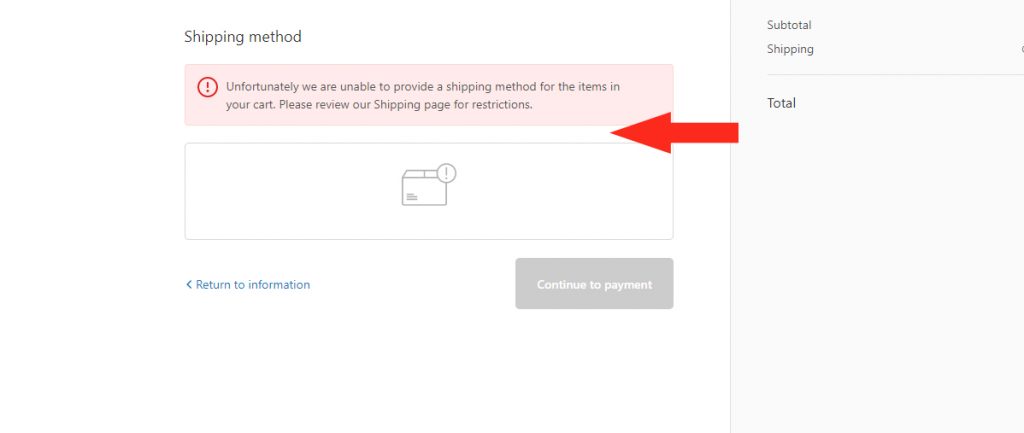When a customer attempts to check out and there are no available shipping methods, Shopify’s default message will appear in a pink warning banner:
‘Your cart has been updated and the items you added can’t be shipped to your address. Remove the items to complete your order.’
Additionally, your customer will see a message below the warning banner indicating that your store does not ship to their country/ province/ state (depending on where they live). For example, someone from Toronto, Ontario will see the default warning followed by, ‘We don’t offer shipping to Ontario‘.
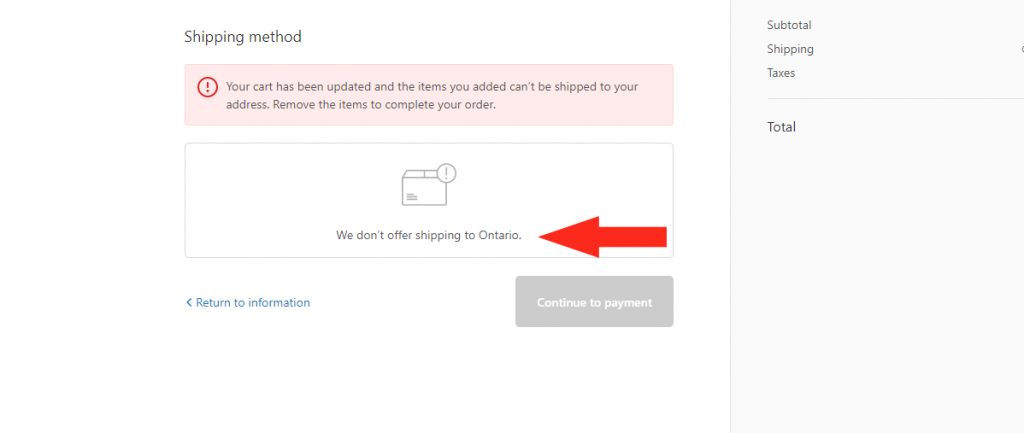
Whereas, a customer from London, England will see, ‘We don’t offer shipping to United Kingdom.’
These error messages might confuse people who assume you don’t ship to their location at all when in fact you do.
If you are concerned that the default error message will be confusing to your customers, we recommend creating a custom message with more detail or better context, such as explaining that a shipping method isn’t available or, directing customers to your shipping information page where it describes any shipping restrictions you may have.
This guide explains how to change both the warning message in the pink banner as well as the ‘We don’t offer shipping‘ location message in the white box below the banner. If you only want to customize one or the other, skip the appropriate steps below.
Create A Custom Error Message
1) Click Online Store on the Shopify sidebar menu.
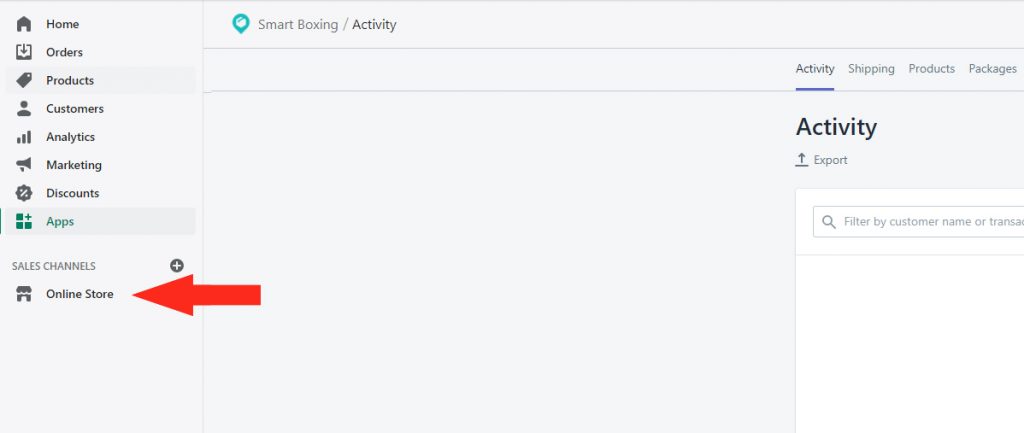
2) A list of menu items will appear below Online Store. By default, Themes should be highlighted. If it isn’t, click on Themes.
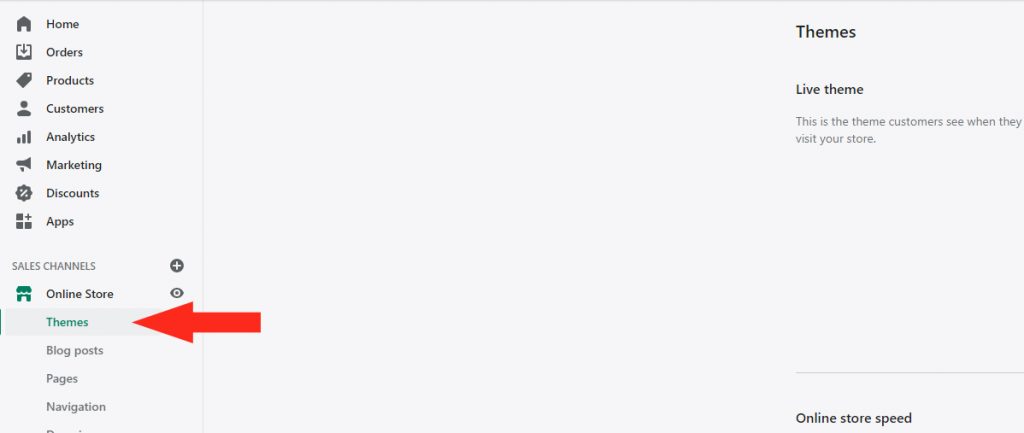
3) In the Themes section, click the Actions button, then select Edit languages from the drop-down list.
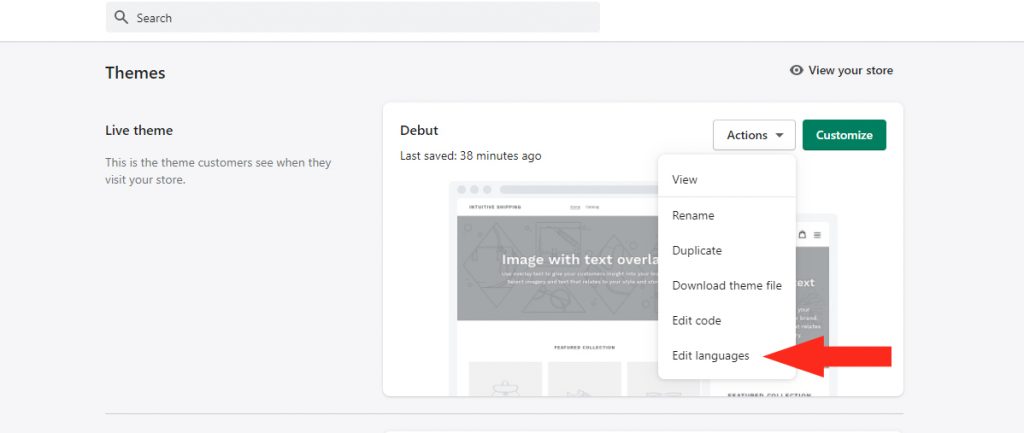
4) Click on the Checkout & system tab at the far right.
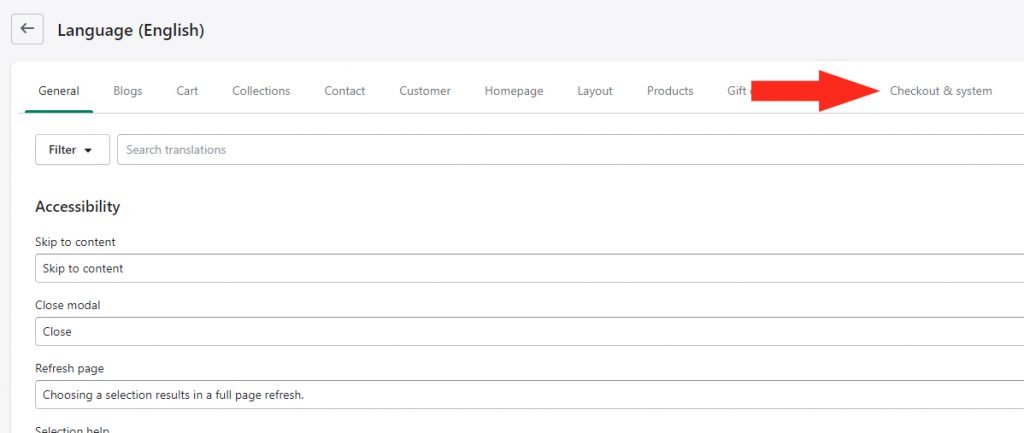
5) In the Search bar at the top of the screen, type in ‘Shipping method not available‘.
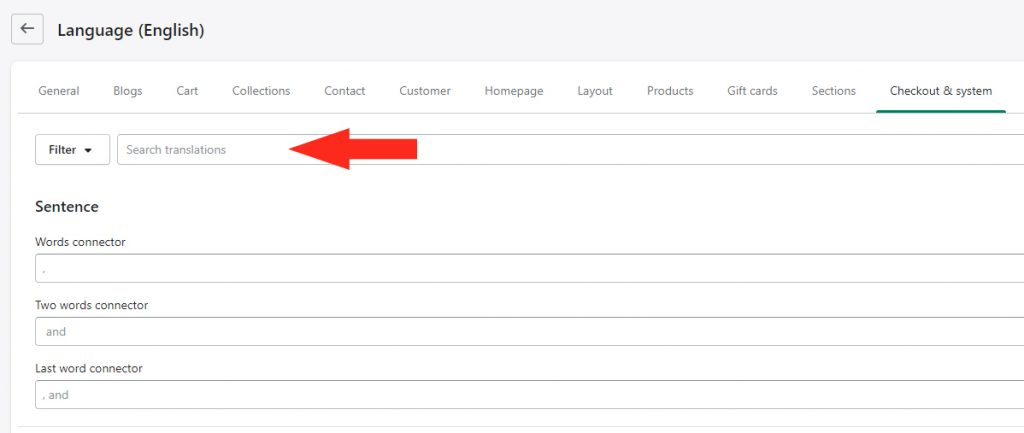
6) Click on the field below the second search result – ‘Shipping method not available‘, then type in a custom message – something like, ‘Unfortunately we are unable to provide a shipping method for the items in your cart. Please review our Shipping page for restrictions.‘
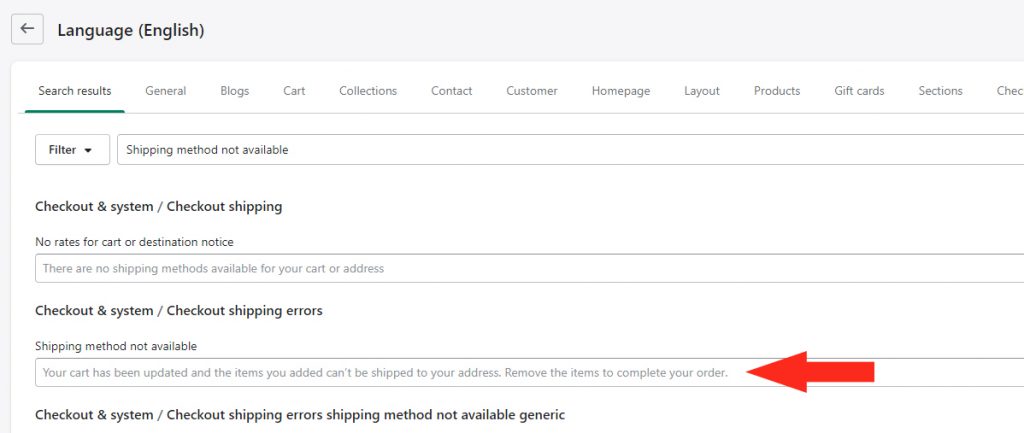
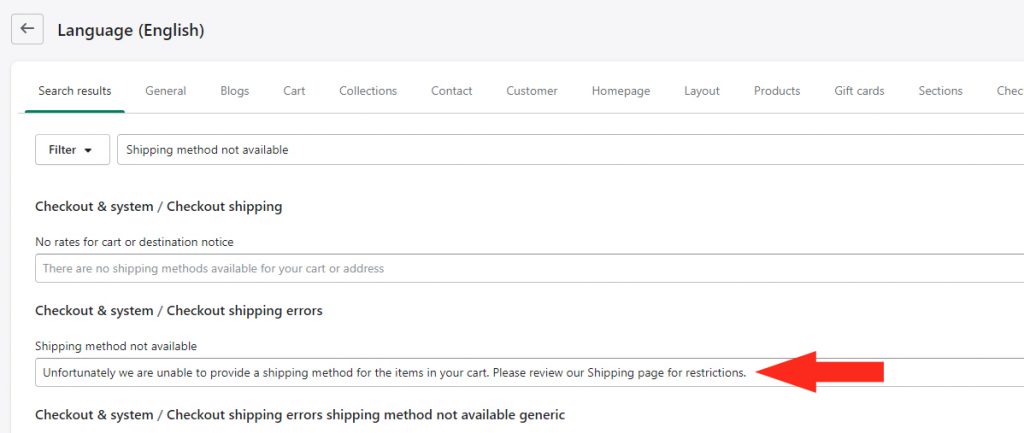
7) In the Search bar at the top of the screen, highlight and delete the previous search, then type in ‘No rates for country’.
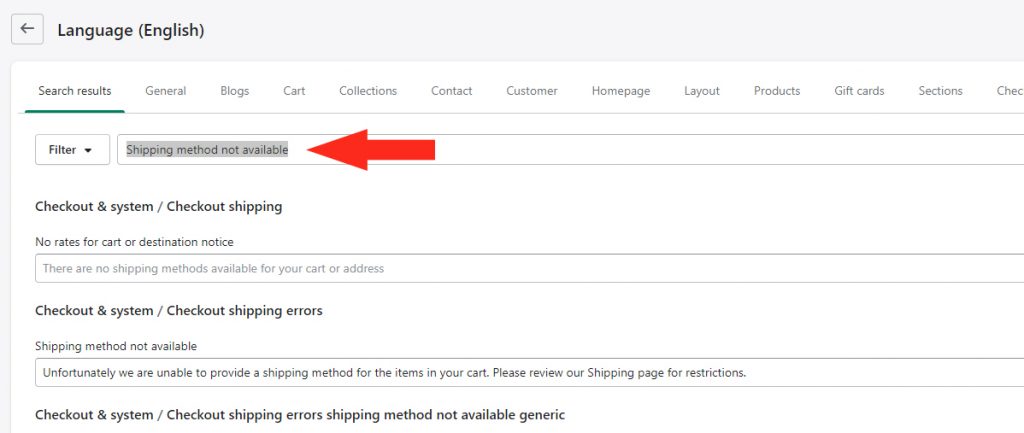
8) Click on the field below the first search result – ‘No rates for country notice‘, then press the Spacebar. This will remove the default Shopify message and replace it with a blank message.
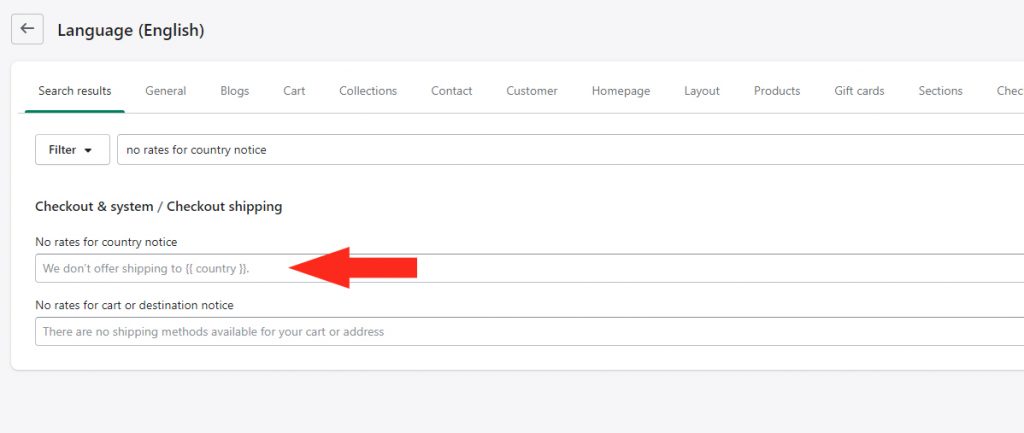
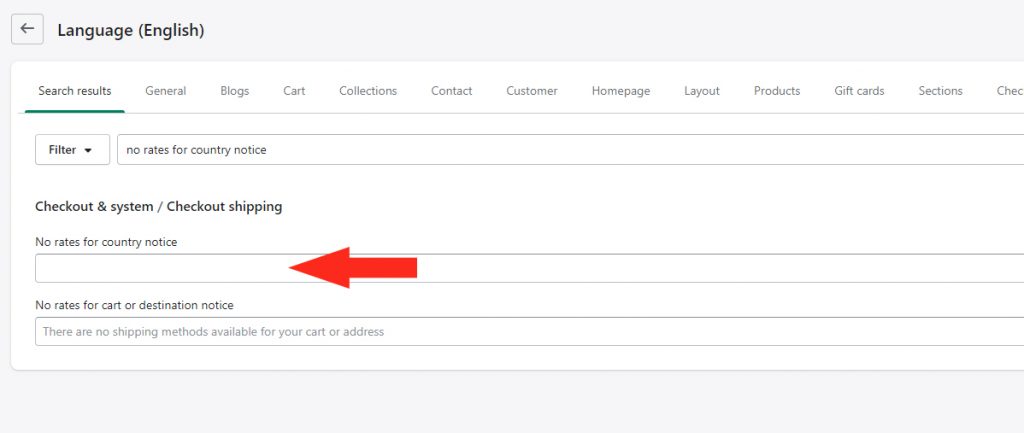
Save Your Settings
Click the Save button at the top right of the page to save your custom messages!
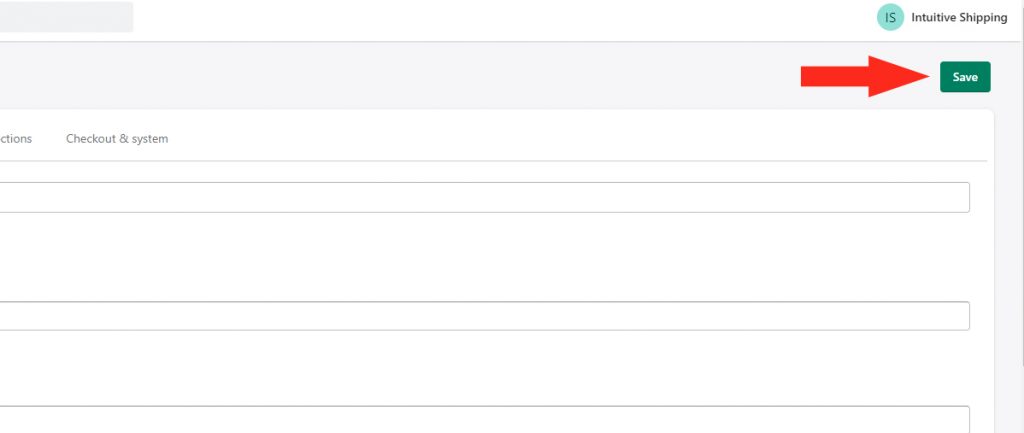
Now, when a shipping method isn’t available to your customer at checkout, they’ll see something like this: