Smart Boxing Shipping Methods obtain live shipping rates from your preferred carriers. You can create as many Shipping Methods as you need.
This guide will help walk you through the general process of setting up a Shipping Method. To learn how to add a shipping method for a specific carrier, go here.
Add A Shipping Method
1) Click Shipping on the main menu.
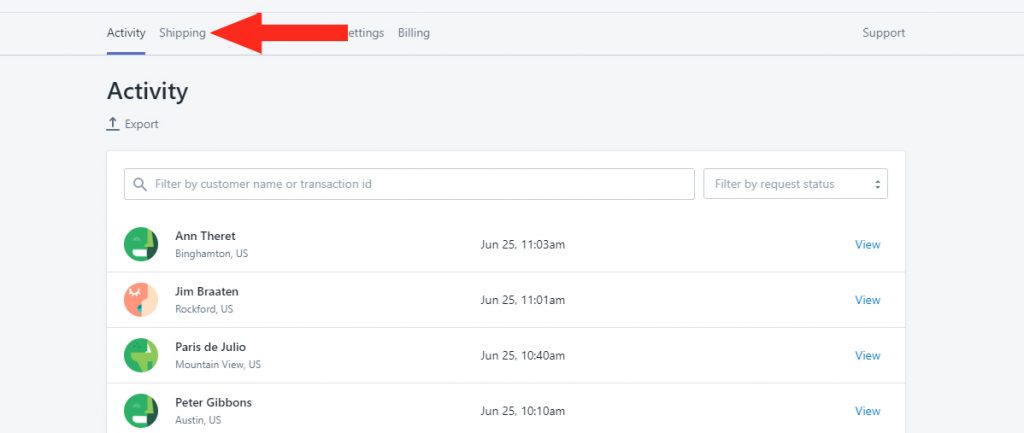
2) Click the Create shipping method button.
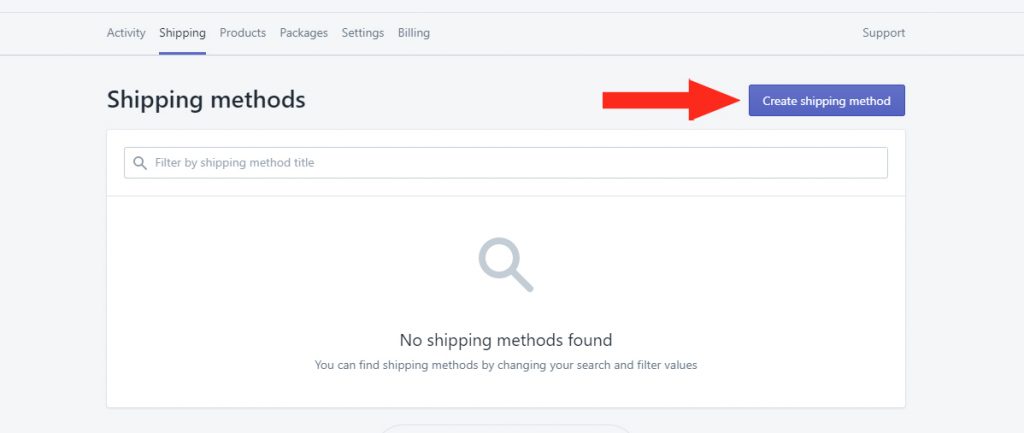
3) Click Select beside a preferred carrier – e.g. FedEx.
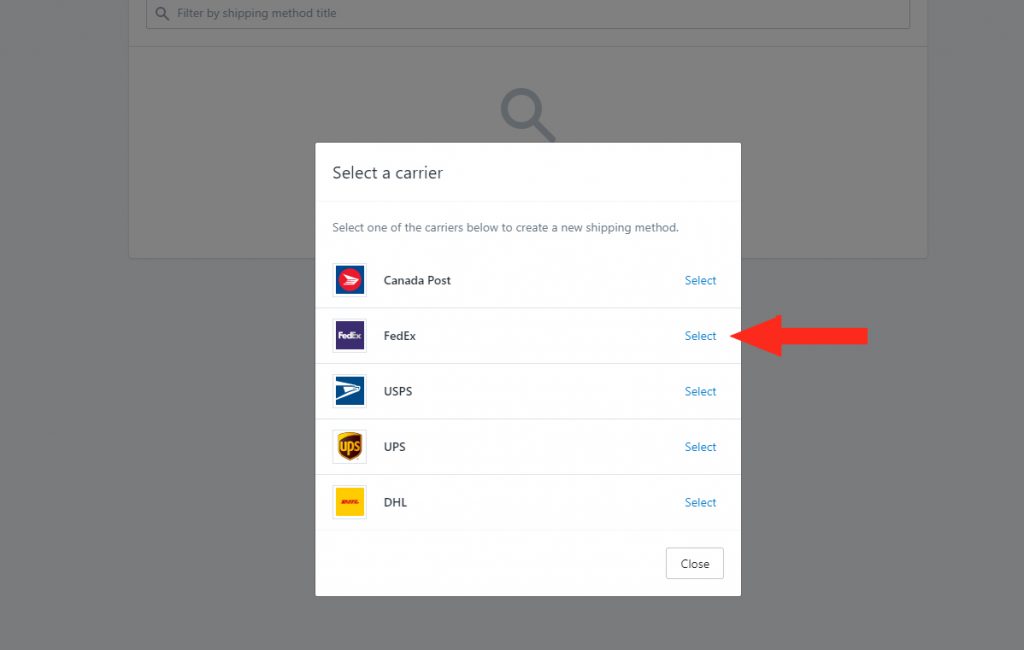
4) Add a Title for your shipping method – e.g. FedEx.
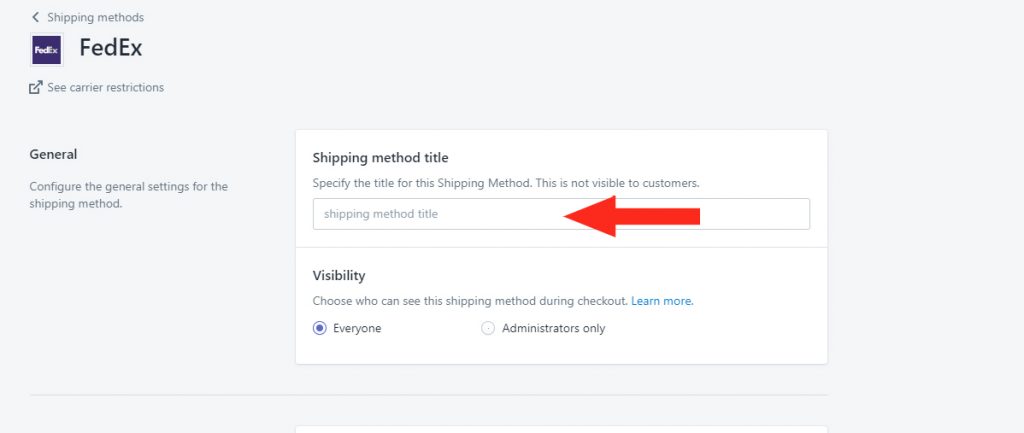
5) Select who has Visibility of the live rates calculated by this Shipping Method. You can choose Everyone or just those with Administrator access to your store.
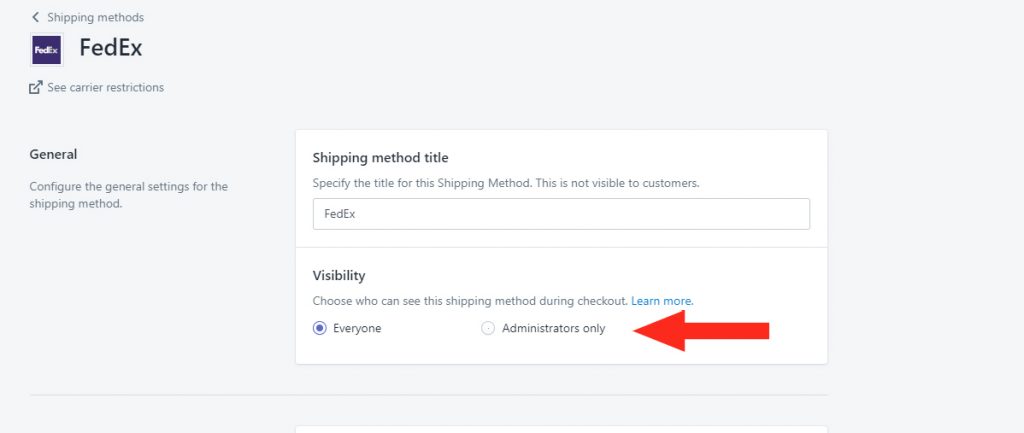
6) Select which Packages you would like to include in the Shipping Method. By selecting multiple packages, Smart Boxing will have more options for choosing the most efficient packaging for an order.
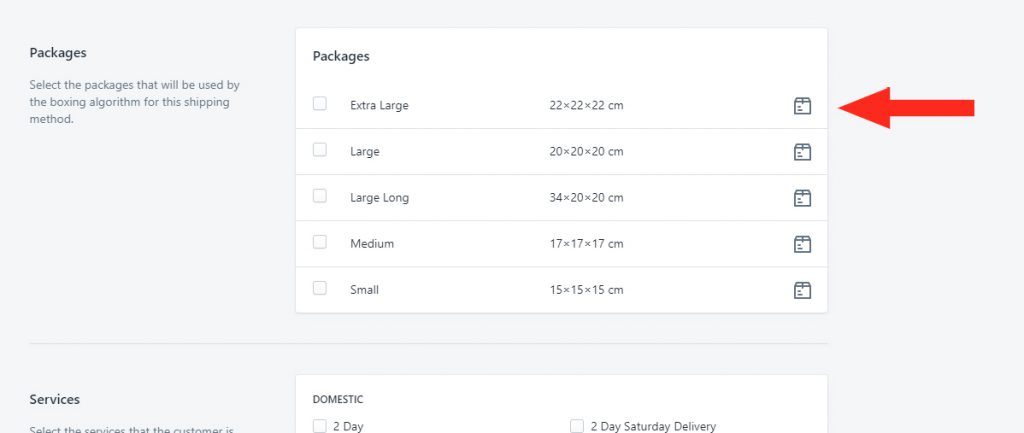
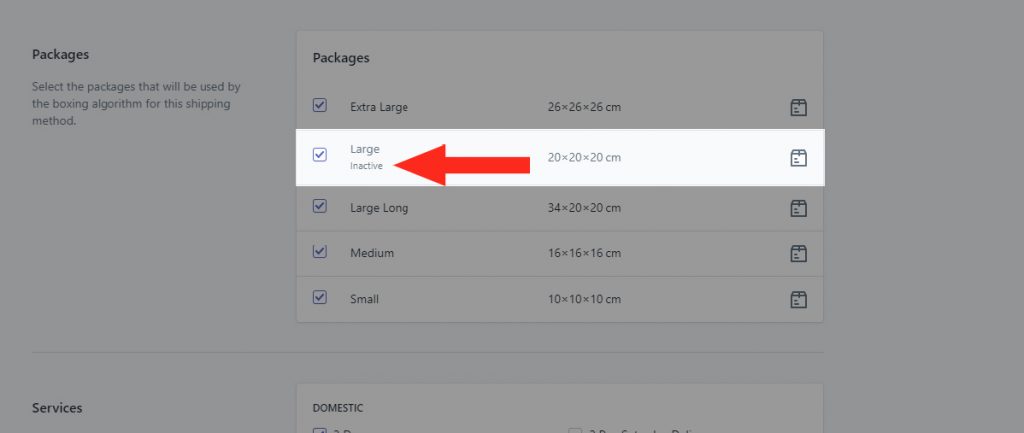
7) Select the carrier Services that you would like to be offered to customers at checkout – e.g. 2 Day, Ground.
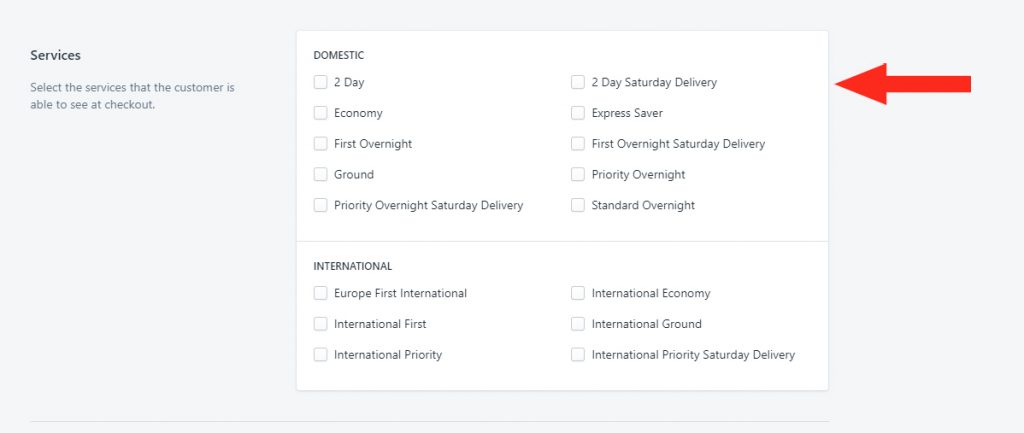
8) If desired, add your Carrier Account Details. This will link your account, allowing Smart Boxing to access and return your negotiated rates.
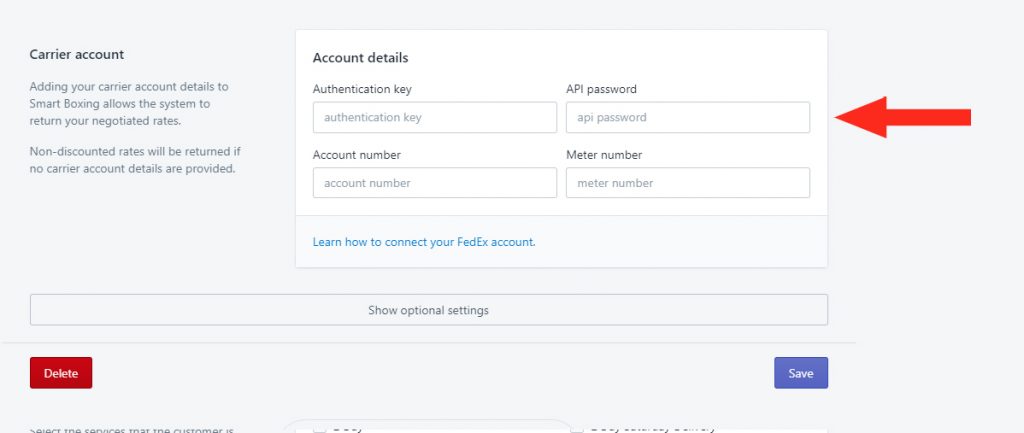
Optional Settings
Adjust the Optional Settings to access additional carrier settings or make adjustments to the final shipping costs.
1) Click the Show optional settings button.
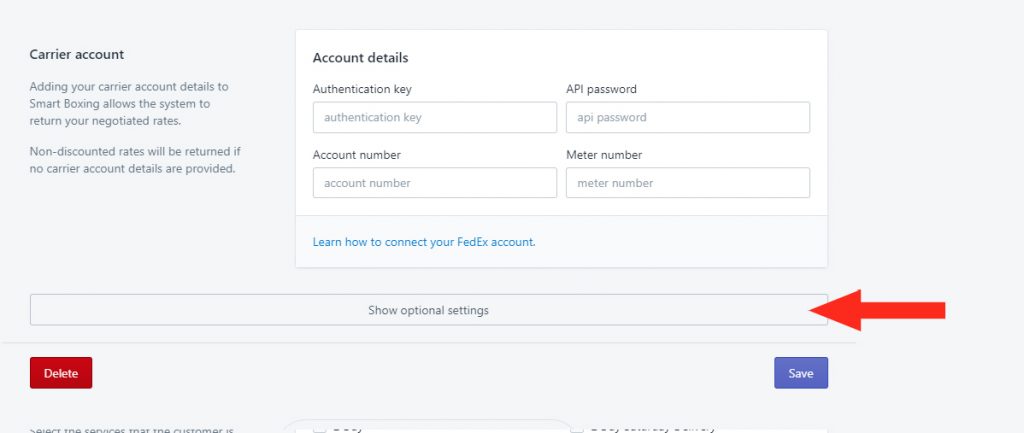
2) Select the Destination Address Type. If you only ship to residential addresses, select Residential. If you only ship to other businesses, select Commercial. If you ship to both types of addresses, leave it set to Automatic.
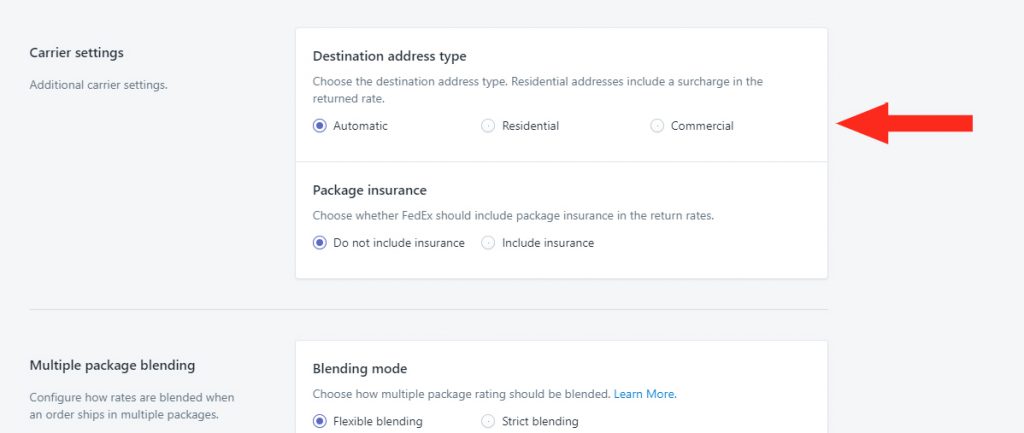
3) Choose whether or not the carrier should include Package Insurance. If Package Insurance is included, it will be blended into the final shipping cost.
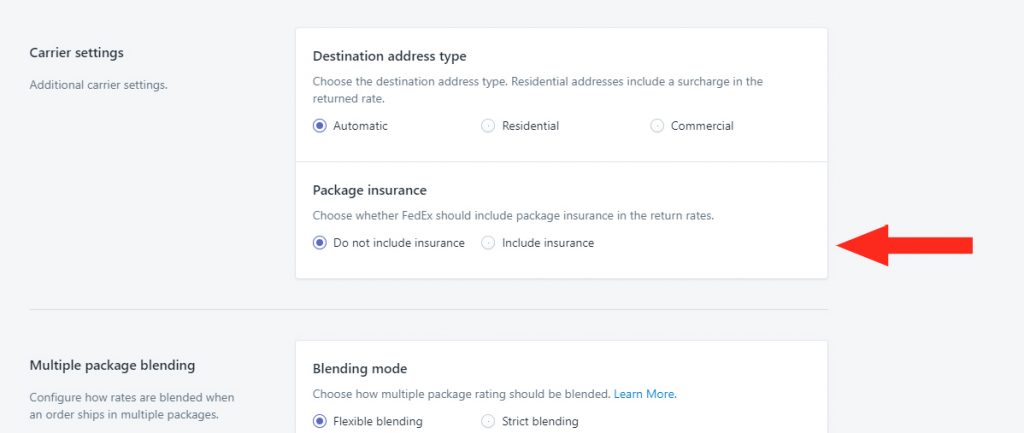
4) Choose how rates for multiple packages will be blended.
Flexible blending means an attempt will be made to blend costs based on services. The lowest cost for each package will be blended together if packages do not have matching services.
Strict blending means costs will be blended only if all packages have matching services. No costs will be returned if packages do not have matching services.
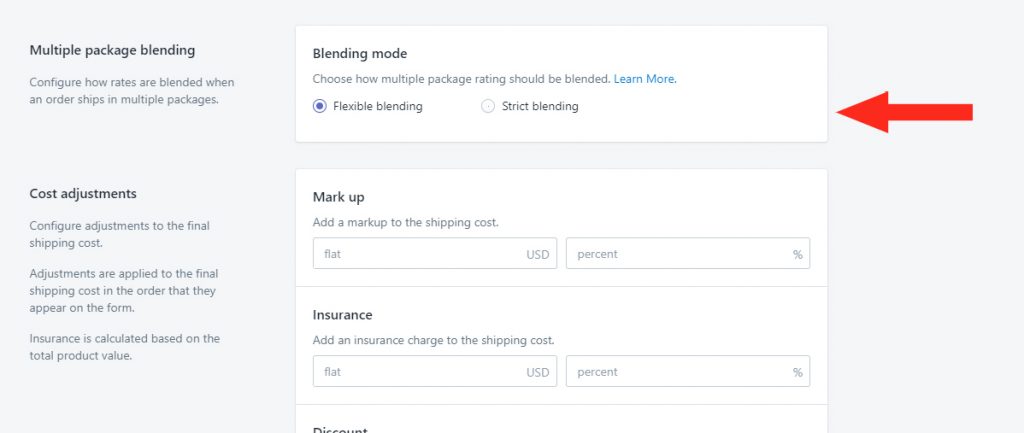
5) If desired, enter a Mark Up as a flat amount or a percentage.
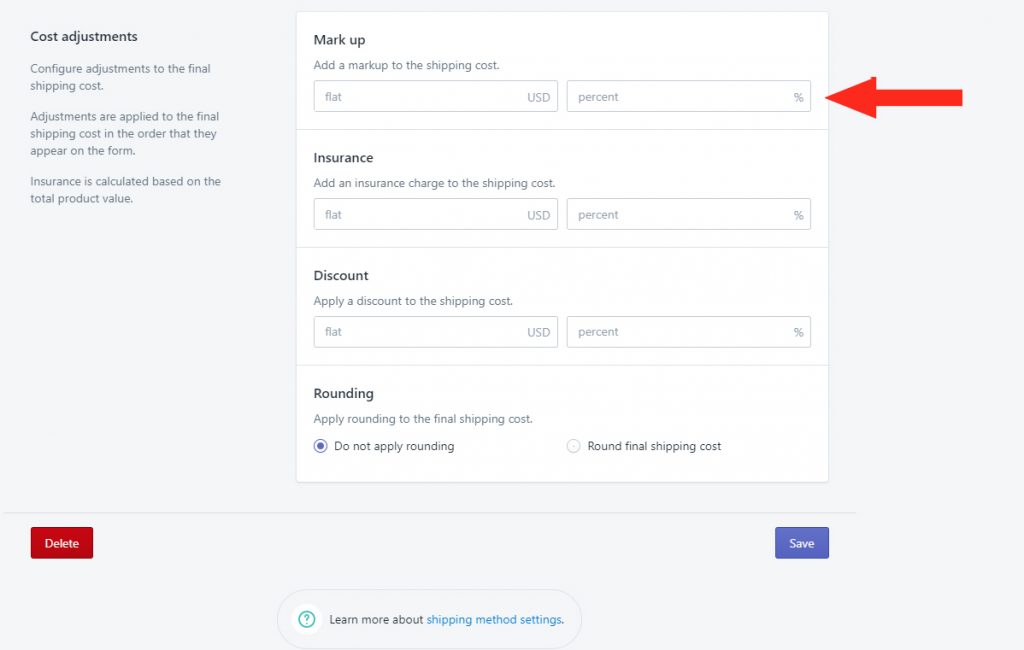
6) If desired, enter an Insurance charge as a flat amount or a percentage. This is separate from carrier Package Insurance (see Step #3 above).
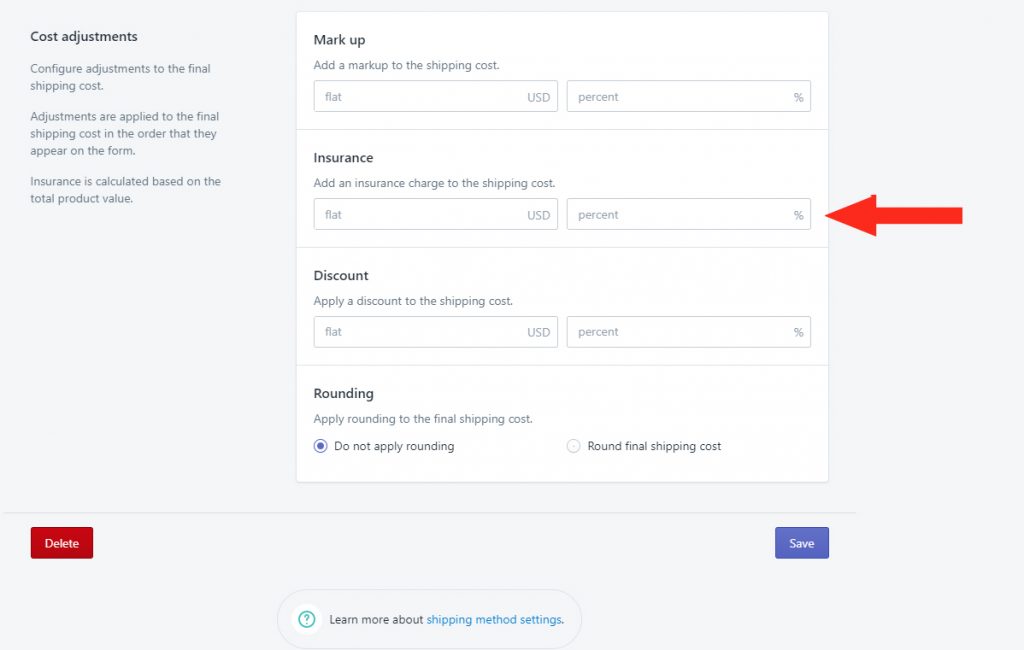
7) If desired, enter a Discount as a flat amount or a percentage.
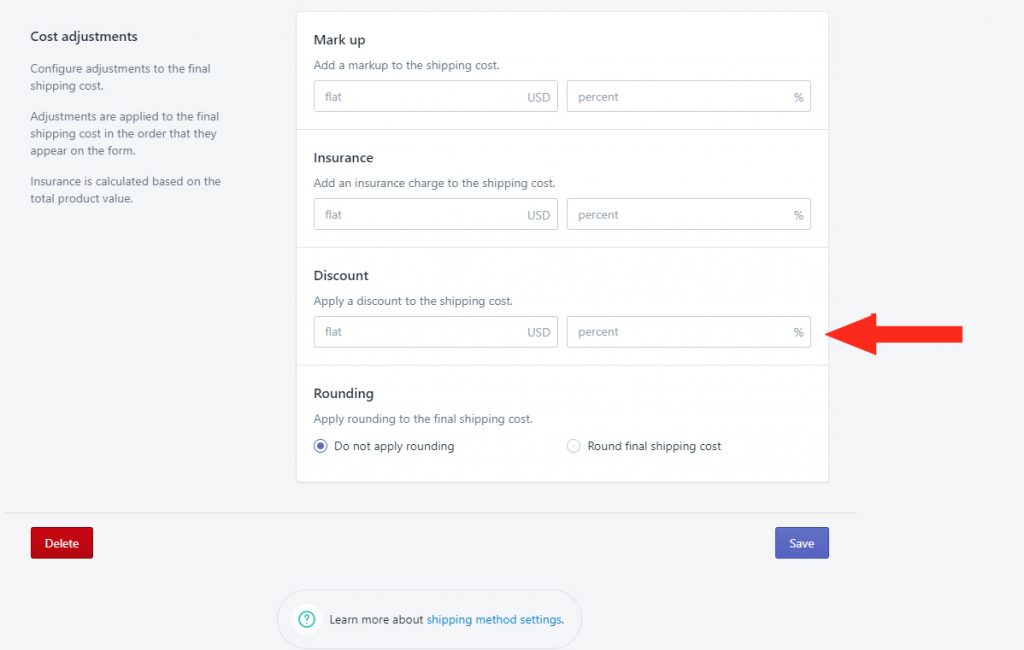
8) Choose whether or not to apply Rounding. If applied, you can round the final shipping cost up or down to the nearest $0.50, $1.00, $5.00 or $10.00
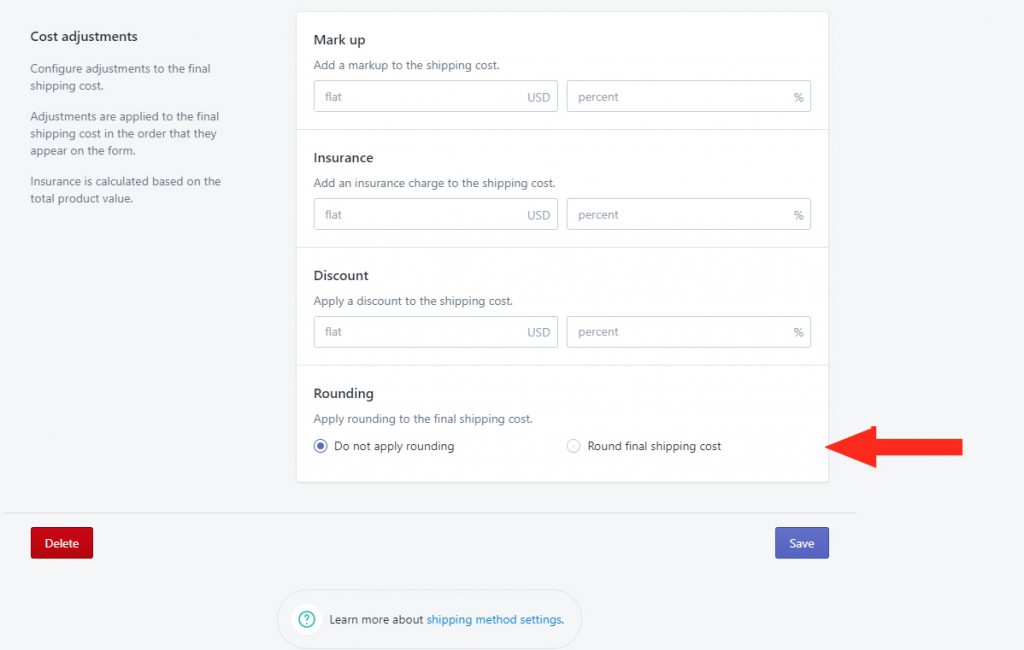
Save Your Settings
1) Click the Save button.
What’s Next: Test Your Setup
